
목차
1. 소개
2. 라이브러리 구성
3. Data Explorer
4. Massive Download
5. MyList
6. Preset
7. Setting
8. VS Function
9. MSV Function
10. FS Function
11. QUERY Function
12. FAQ
1. 소개
NICE평가정보와 재무정보와 자본시장 데이터를 사용자가 익숙한 엑셀에 직접 출력할 수 있도록 지원하는 프로그램입니다.
2. 라이브러리 구성
- UI 메뉴 : 사용자 친숙한 UI를 통해 직접 대상 업체와 보고서를 선택한 후 보고서를 조회합니다.
- VS-Function : 엑셀의 average, vlookup 함수처럼 대상업체나 보고서를 직접 입력하여 보고서를 조회합니다.
3. UI 메뉴 - Data Explorer
- 직접 코드나 종목명으로 대상을 검색합니다.
- 최근 검색 종목 중 대상을 선택(더블클릭)합니다.
- MyList 에 등록된 종목 중 대상을 선택(더블클릭)합니다.
➔ MyList는 C.MyList 도움말을 참조하세요. - 조회하고자 하는 보고서 항목을 선택합니다.
- 선택된 보고서 항목에 따라 세부 옵션을 선택하고 보고서를 조회합니다.
- 재무 조회 옵션
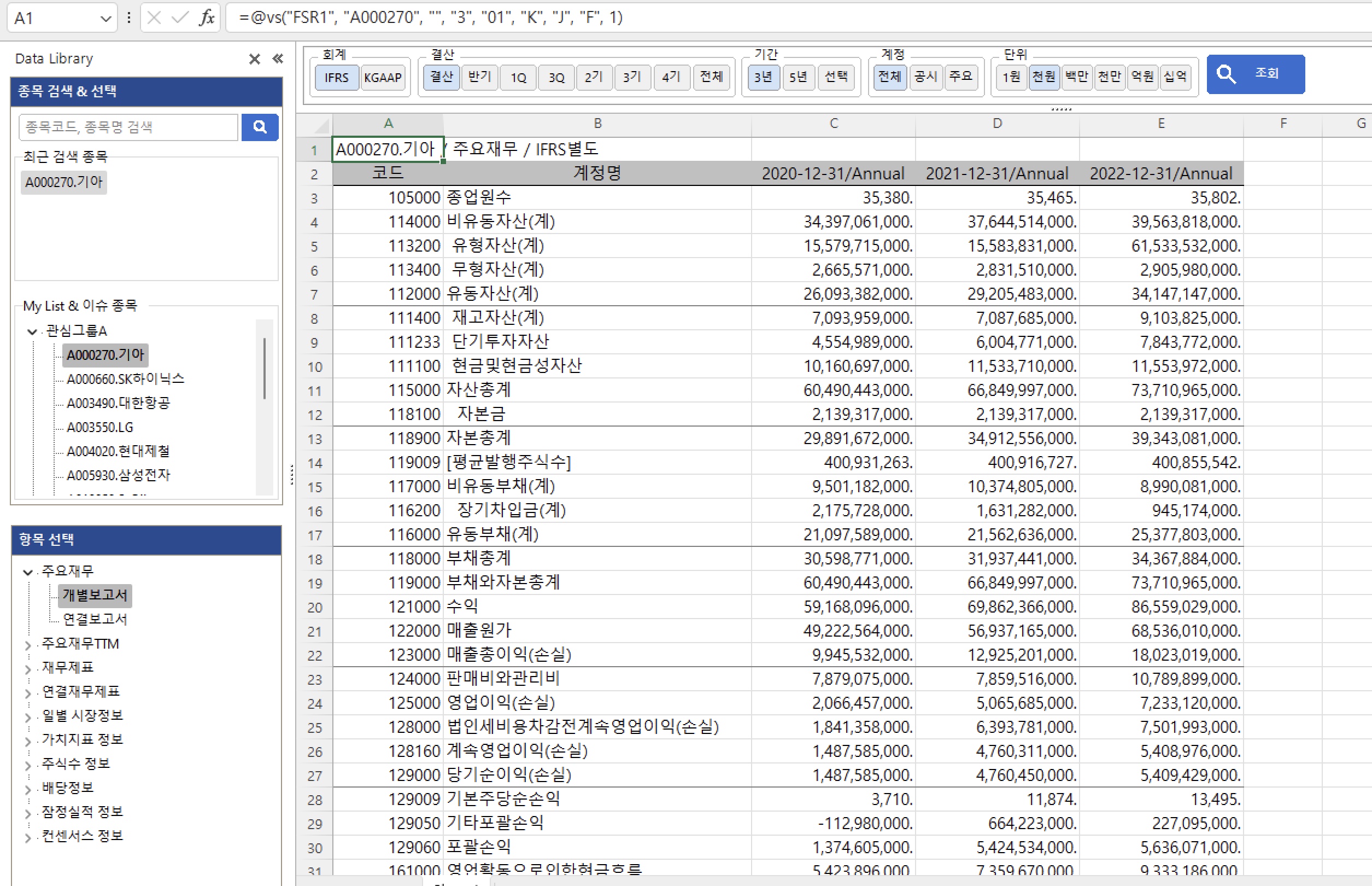
- IFRS 와 K-GAAP 중 원하는 회계기준을 선택합니다.
- 결산(Anuual), 반기, 1분기 등 기준을 선택합니다.
- 조회하고자 하는 기간을 최근 3년 또는 최근 5년을 선택합니다. 특정 기간을 조회하고자 하는 경우 "선택" 옵션을 클릭하고 기간년도와 종료년도를 직접 입력합니다.
- 출력되는 계정을 선택합니다.
➔ 전체 : NICE평가정보 전체 재무 계정이 출력됩니다.
➔ 공시 : 입력값이 존재하는 재무 계정이 출력됩니다.
➔ 주요 : 주요 항목으로 지정된 계정이 출력됩니다. - 단위를 선택합니다.
- 주가정보 조회 옵션
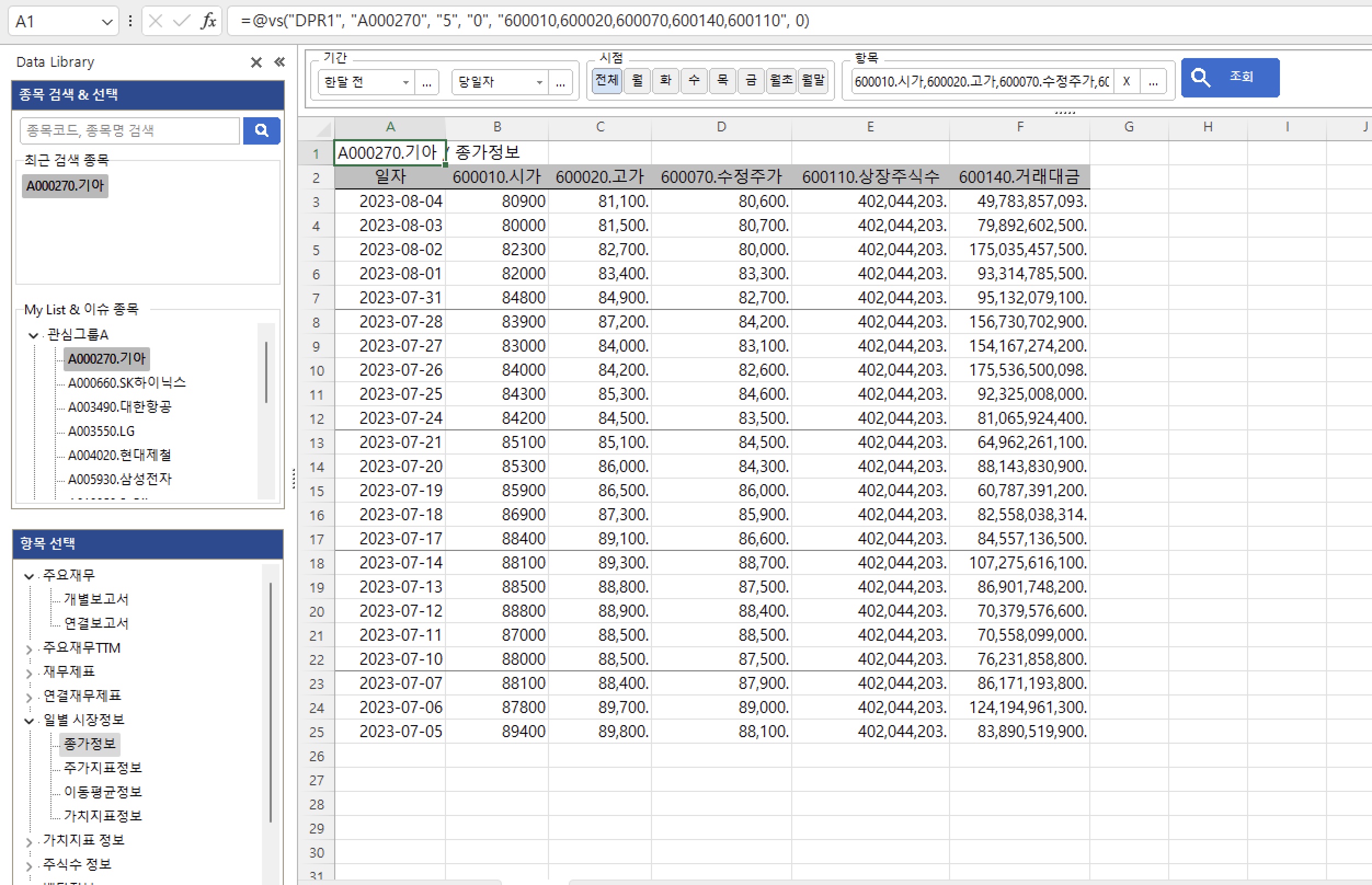
- 조회하고자 하는 기간의 시작과 끝을 선택합니다.
- 조회시점 선택합니다.
➔ 전체 : 지정한 기간의 모든 거래일자의 데이터를 출력합니다.
➔ 월 : 지정한 기간의 거래일자 중 월요일의 데이터를 출력합니다.
만일 월요일 자료가 존재하지 않는 경우 직전 거래일자 정보로 대체 출력합니다.
➔ 화 ~ 목 : 월과 동일합니다.
➔ 월초 : 지정한 기간의 거래일자 중 매월 첫 거래일자의 데이터를 출력합니다.
➔ 월말 : 지정한 기간의 거래일자 중 매월 마지막 거래일자의 데이터를 출력합니다. - ⋯ 버튼을 클릭하여 항목 리스트를 확인한 후 조회항목을 선택합니다.
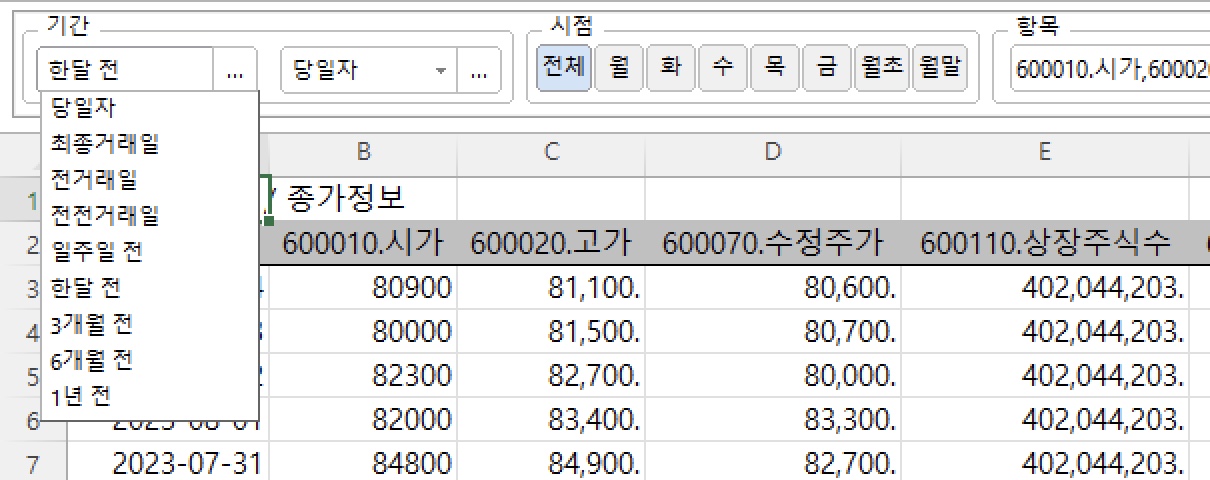
➔ 드롭다운 버튼을 클릭하여 선택합니다.
➔ ⋯ 버튼을 클릭하여 일자를 직접 선택합니다. - 결산기별 가치지표 조회 옵션
- 조회하고자 하는 기간을 선택합니다.
- 결산기준을 선택합니다.
- 조회하고자 하는 항목을 ⋯ 버튼을 클릭한 후 항목리스트에서 선택합니다.
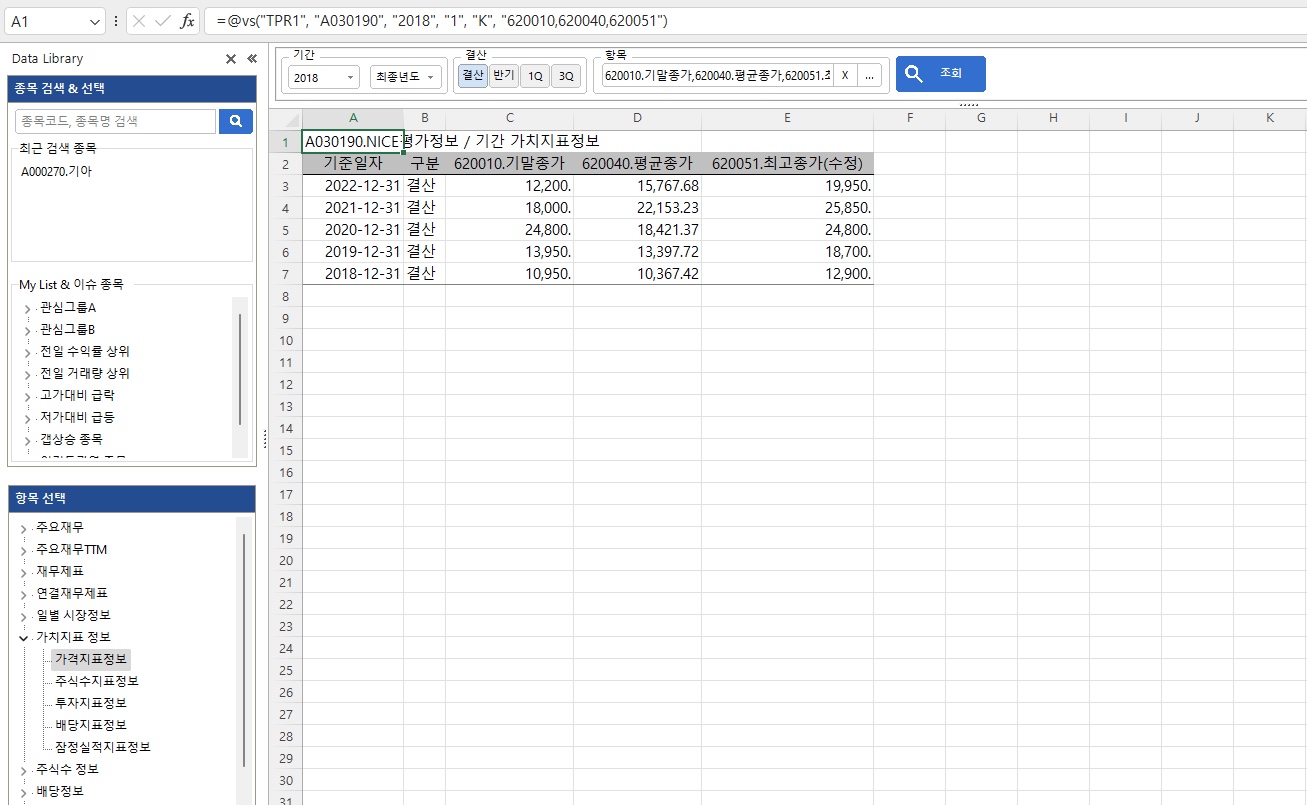
- 주식수 정보 조회 옵션
- 조회하고자 하는 기간을 선택합니다.
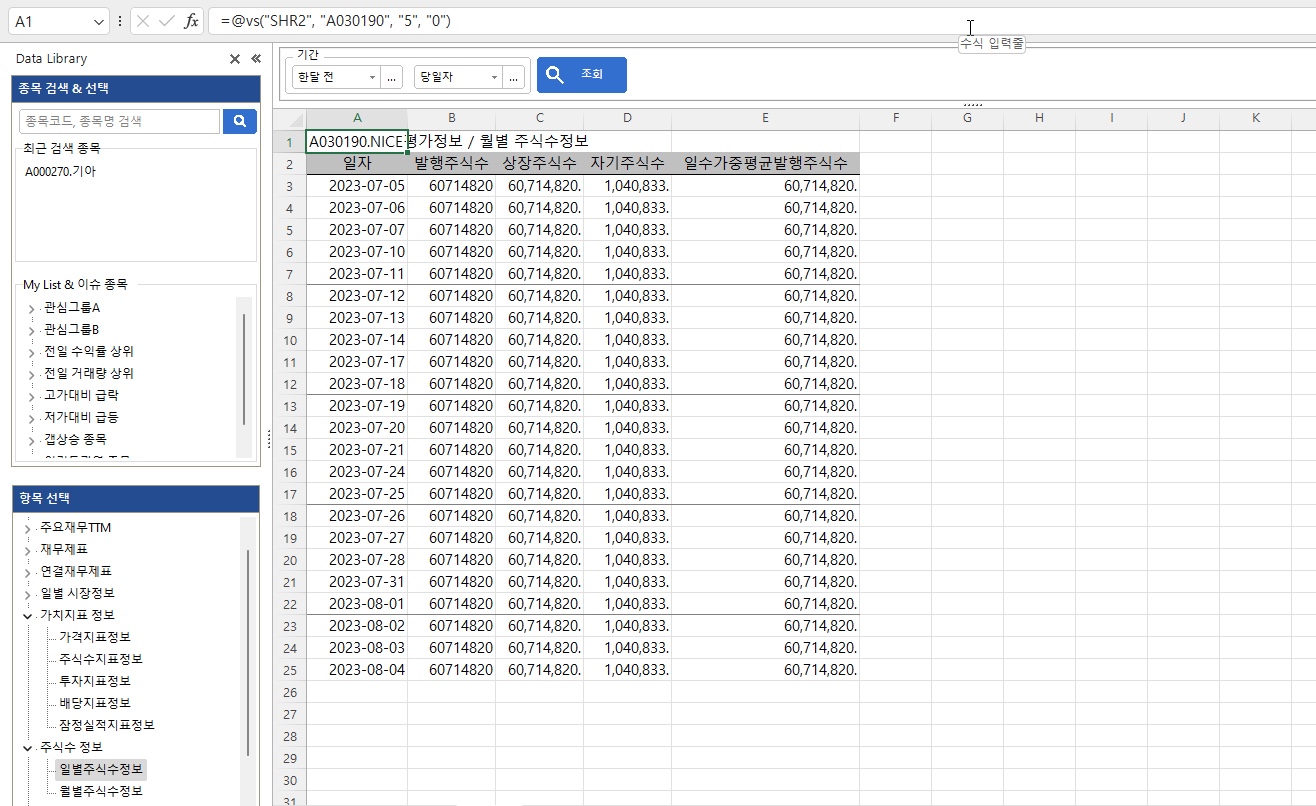
- 특정 업체나 종목에 대한 광범위한 데이터를 조회하실 수 있는 메뉴입니다.
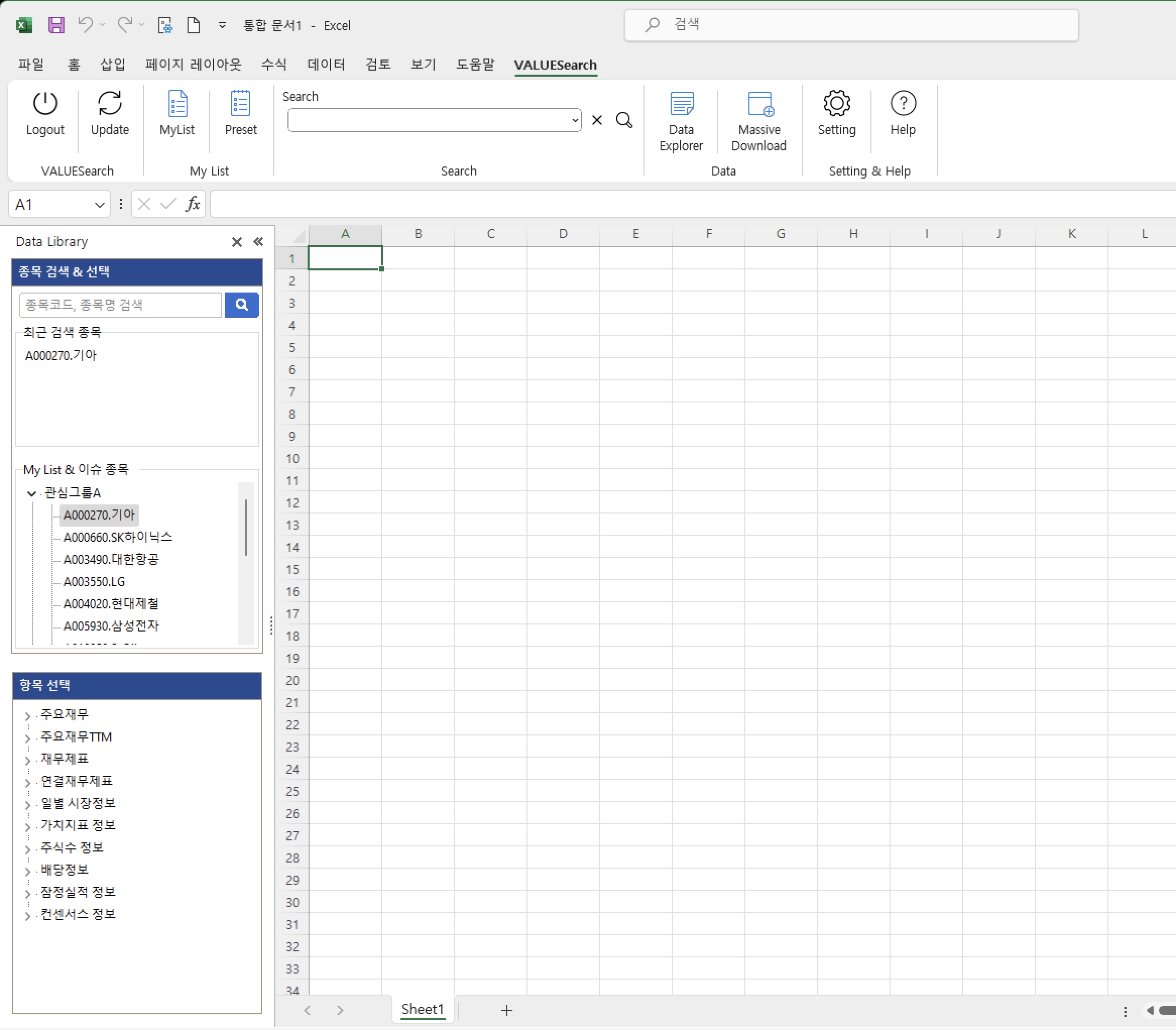
4. UI 메뉴 - Massive Download
- 조회할 업체군을 선택합니다. (단일 종목에 대해 조회하고자 하는 경우에는 해당 종목을 MyList로 등록해야 합니다.)
- MyList으로 등록된 업체군을 원하는 경우 MyList 중 해당 MyList를 선택(더블클릭)합니다.
- NICS 업체 분류 상의 업체군을 원하는 경우 NICS의 서브 항목에서 해당 업종을 선택(더블클릭)합니다.
- 코스피나 코스닥의 지수업종에 속하는 종목군을 원하는 겨우 서브항목의서 해당 업종을 선택(더블클릭)합니다.
- 표준산업분류(10차만 제공)상의 업체군을 원하는 경우 표준산업분류의 서브 항목에서 해당 업종을 선택(더블클릭)합니다.
- 상호출자제한집단 중 특정 집단의 산하 업체군을 원하는 경우 해당 집단명을 선택(더블클릭)합니다.
- 주채무계열 중 특정 집단의 산하 업체군을 원하는 경우 해당 집단명을 선택(더블클릭)합니다.
- 코스피와 코스닥 전체 종목을 원하는 경우 "전체" 항목의 서브 항목에서 "코스피+코스닥"을 선택(더블클릭)합니다.
- 외부감사법인 전체를 원하는 경우 "전체" 항목의 서브 항목에서 "외부감사법인"을 선택(더블클릭)합니다.
- 조회 일자 기준으로 상장폐지된 종목군을 원하는 경우 "전체" 항목의 서브 항목에서 "상장폐지"를 선택(더블클릭)합니다.
- 조회할 업체군의 범위를 선택합니다.
- 상장기업 : 앞서 선택한 종목군에서 코스피 상장 종목만으로 제한합니다.
- 코스닥기업 : 앞서 선택한 종목군에서 코스닥 상장 종목만으로 제한합니다.
- 상장+코스닥 : 앞서 선택한 종목군에서 코스피와 코스닥 상장 종목만으로 제한합니다.
- 외감이상 : 외감 이상 전체로 제한하지 않습니다.
- 우선주제외 : 종목군 중 우선주를 제외하고 보통주만으로 제한합니다.
- 우선주포함 : 우선주까지 포함한 전체로 합니다.

- 항목선택
- 조회를 원하는 계정을 추가하고 상세 옵션을 결정합니다.
- 모든 계정이 추가되었으면 "다운로드" 버튼으로 Massive Download 를 실행합니다.
- 추가된 계정 목록을 프리셋을 저장하고자 하는 경우 새로운프리셋으로 저장 버튼을 선택합니다.
- 항목 선택을 클릭하거나, 조회할 업체군을 더블클릭하면 활성화됩니다.
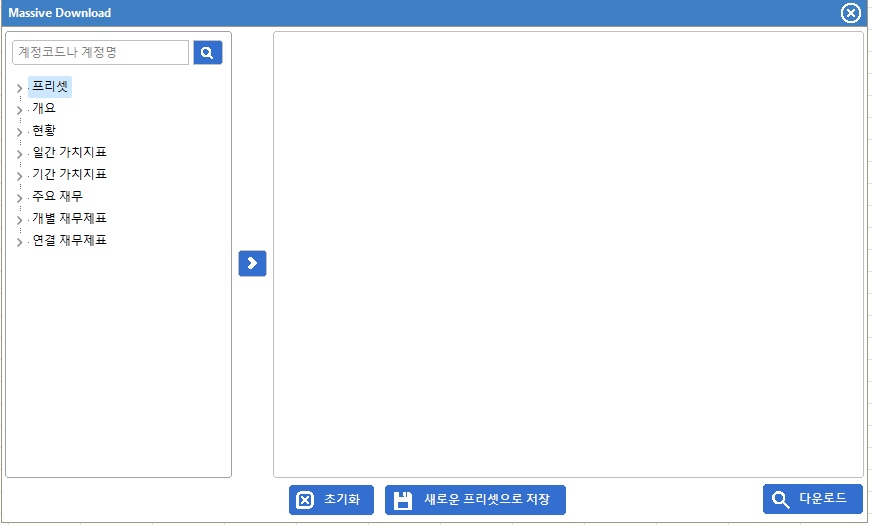
- 사용자 원하는 범위에 속하는 업체(종목)들의 정보를 일괄로 조회할 수 있는 메뉴입니다
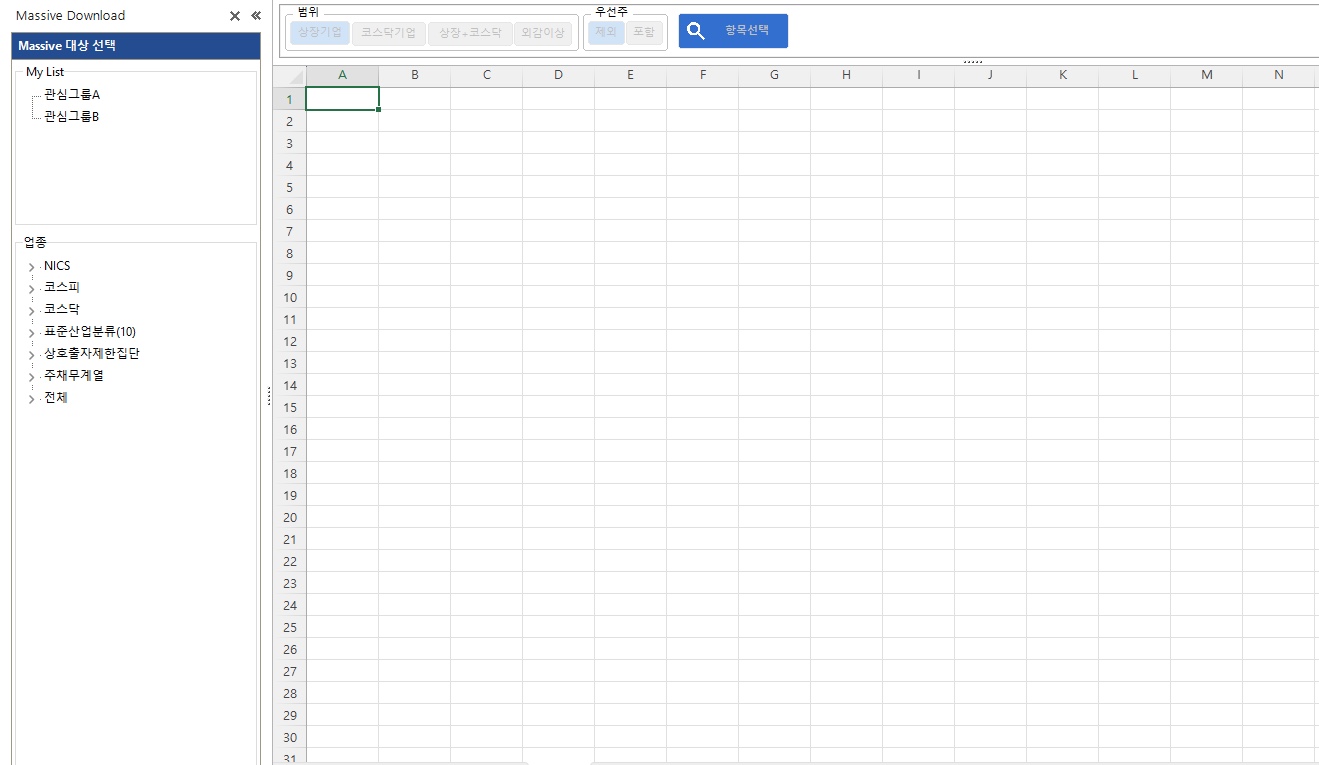
5. UI 메뉴 - MyList
- 특정 MyList에 종목을 추가, 삭제하거나 MyList를 수정, 삭제 등의 관리를 지원합니다.
- 자주 조회하거나 작업 대상이 되는 업체(종목)들을 관리하기 위한 메뉴입니다
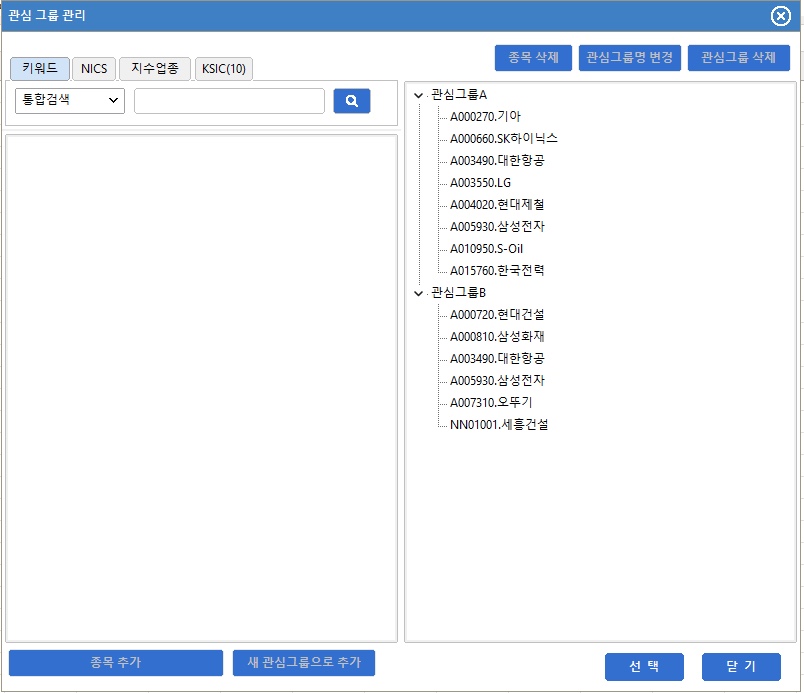
상위 이미지의 MyList는 기본 설정값이 아닙니다.
6. UI 메뉴 - Preset
- 특정 Preset에 계정을 추가, 삭제하거나 Preset을 수정, 삭제 등의 관리를 지원합니다.
- 자주 조회하는 재무, 주가 관련 계정등을 묶어 편리하게 사용 및 관리하기 위한 메뉴입니다
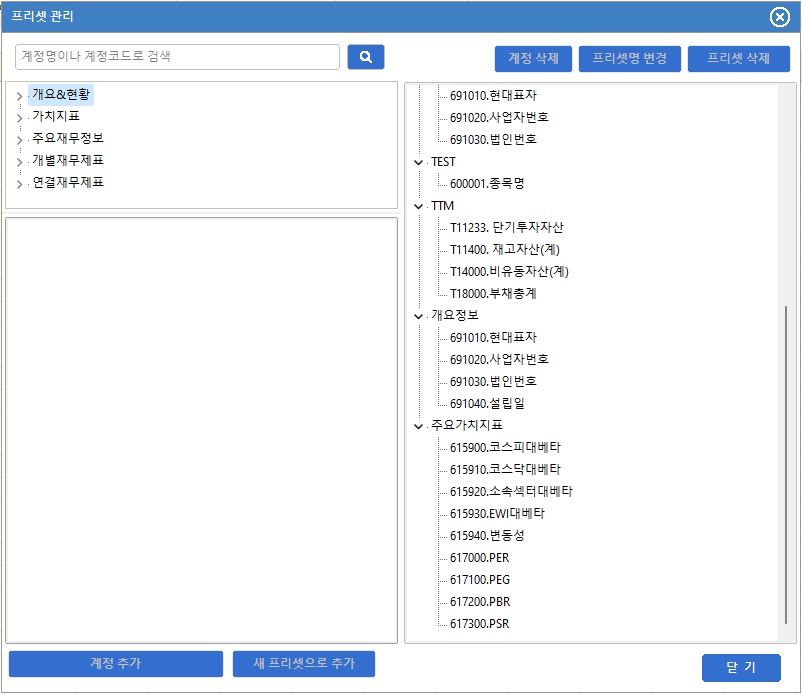
상위 이미지의 Preset은 기본 설정값이 아닙니다.
7. UI 메뉴 - Setting
- 자동로그인 : 필요시 자동으로 저장된 ID와 패스워드로 로그인을 시행합니다.
- VALUESearch Web 버전과 동시 사용시 동시사용자 수 제한으로 인해 사용 중 강제 로그아웃 될 수 있습니다.
- 출력위치 : Data Explorer나 Massive Download의 결과가 출력되는 위치를 선택합니다.
- 현재 선택셀에 : 현재 선택되어 있는 시트의 셀을 기준으로 출력됩니다. 출력 범위에 다른 데이터가 있는 경우 무시되고 출력됩니다.
- 새로운 시트 A1셀에 : 현재 선택된 시트가 빈시트가 아닌 새로운 시트를 생성하고 A1셀을 기준으로 출력됩니다.
- 자동 셀서식 : 출력된 결과셀에 대한 셀서식 변경 방법을 선택합니다.
- 자동적용하지 않음 : Excel 셀의 기본 셀서식 값(=일반)을 그대로 유지합니다.
- 자동적용 - 숫자(#,###.##) : 출력된 셀의 값이 숫자인 경우 소수점 둘짜자리까지 표현하도록 셀서식값을 지정합니다. (천자리 구분자 포함)
- 자동적용 - 숫자(#,####) : 출력된 셀의 값이 숫자인 경우 소수점을 제외하고 표현하도록 셀서식값을 지정합니다. (천자리 구분자 포함)
- 보고서 오버랩 : 출력할 보고서 셀 범위 안에 다른 출력물이 있는 경우 오버라이트 여부를 결정합니다.
- 차단 : 오버라이트하지 않고 경고 메시지를 표시합니다.
- 허용 : 무조건 오버라이트합니다.
- 행 구분선 : 출력된 결과셀에 다수 라인인 경우 라인 구분을 명확히 하도록 5번째 라인마다 구분선을 구현합니다.
- 표시함 : 5배수 번째의 셀 아래 실선을 표시합니다.
- 표시하지 않음 : 구분선을 표시하지 않습니다.
- 타이틀행표시 : 출력된 결과이 테이블 형식인 경우 첫번째 라인의 칼럼들을 헤더값으로 보고 이들 헤더셀들에 색깔을 표시합니다.
- 표시함 : 헤더셀에 셀 칼러를 지정합니다.
- 표시하지 않음 : 헤더셀의 셀 컬러를 변경하지 않습니다.
- Main Pane 위치 : Data Explorer나 Massive Download 메뉴창의 출력 위치를 선택합니다.
- 좌측 : 위크쉬트 좌측에 배치합니다.
- 우측 : 위크쉬트 우측에 배치합니다.
- 별도창 : Excel Pane이 아닌 별도 창으로 출력합니다.
- 옵션 Pane 위치 : Data Explorer나 Massive Download 메뉴 선택에 따라 활성화 되는 옵션 Pane의 위치를 선택합니다.
- 상단 : 위크쉬트 상단에 배치합니다.
- 하단 : 위크쉬트 하단에 배치합니다.
- 재무계정명 : Data Explorer 에서 재무 정보를 조회하는 경우 계정명을 선택할 수 있습니다.
- 힌글계정명 : 한글 계정명을 출력합니다.
- 영문계정명 : 영문 계정명을 출력합니다.
- Massive Download : Massive Download 결과물의 출력 방식을 선택합니다.
- 함수를 통해 : 지정 셀에 Massive Download 함수를 입력하고, 해당 함수에 의해 결과가 출력됩니다. 따라서 함수를 업데이트 실행하는 경우 해당 시점 값으로 업데이트 가능합니다. (한번에 조회할 수 있는 항목은 30개로 제한됩니다.)
- 데이터로 직접 : 지정셀에 조회된 결과값을 순차적으로 출력합니다. 이미 조회된 데이터이기 때문에 업데이트는 불가능합니다.
- VALUERSearch Excel Add-in 라이브러리 기능 중 사용자가 조절 가능한 옵션을 설정하기 위한 메뉴입니다
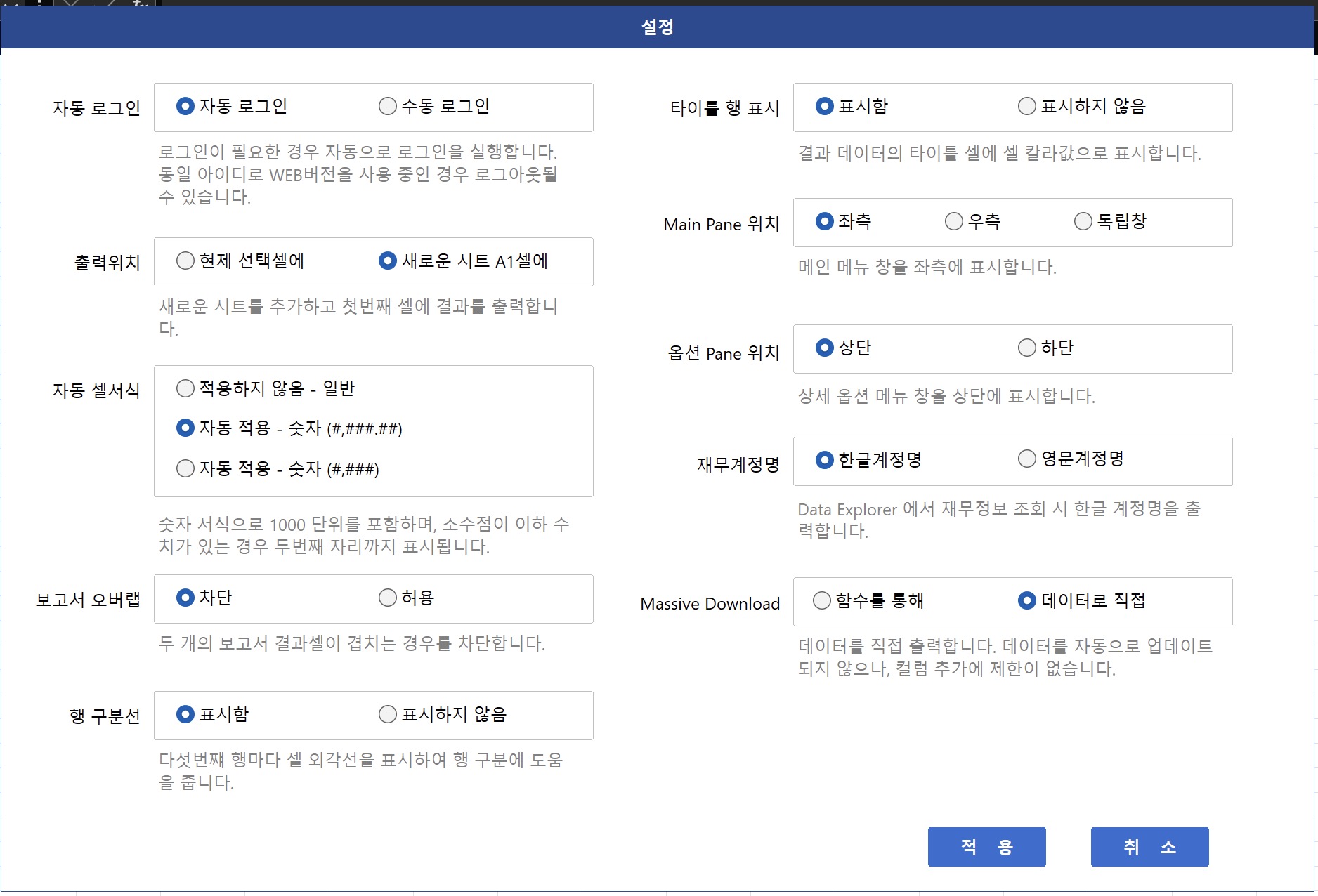
8. VS Function
- 기본 사용법
- =vs(인자1, 인자2, 인자3, 인자4, 인자5, 인자6, 인자7, 인자8, 인자9)
- 인자는 1개부터 최대 9개까지 사용가능합니다.
- 인자값이 다수인 경우 다음 중 하나의 방법으로 입력합니다.
- 출력을 원하는 특정셀에 직접입력합니다.
- 출력을 원하는 특정셀을 선택한 후 리본메뉴의 검색 창에 입력합니다.
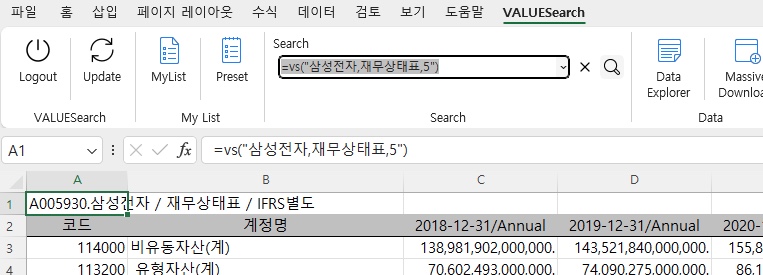
- 기본 사용법
- =vs("인자1", "인자2", "인자3", ...)
- =vs("인자1 인자2 인자3 ...")
- =vs("인자1,인자2,인자3,...")
- =vs("인자1/인자2/인자3/...")
- 함수 사용예 - 1
- =vs("삼성전자,재무상태표,5")
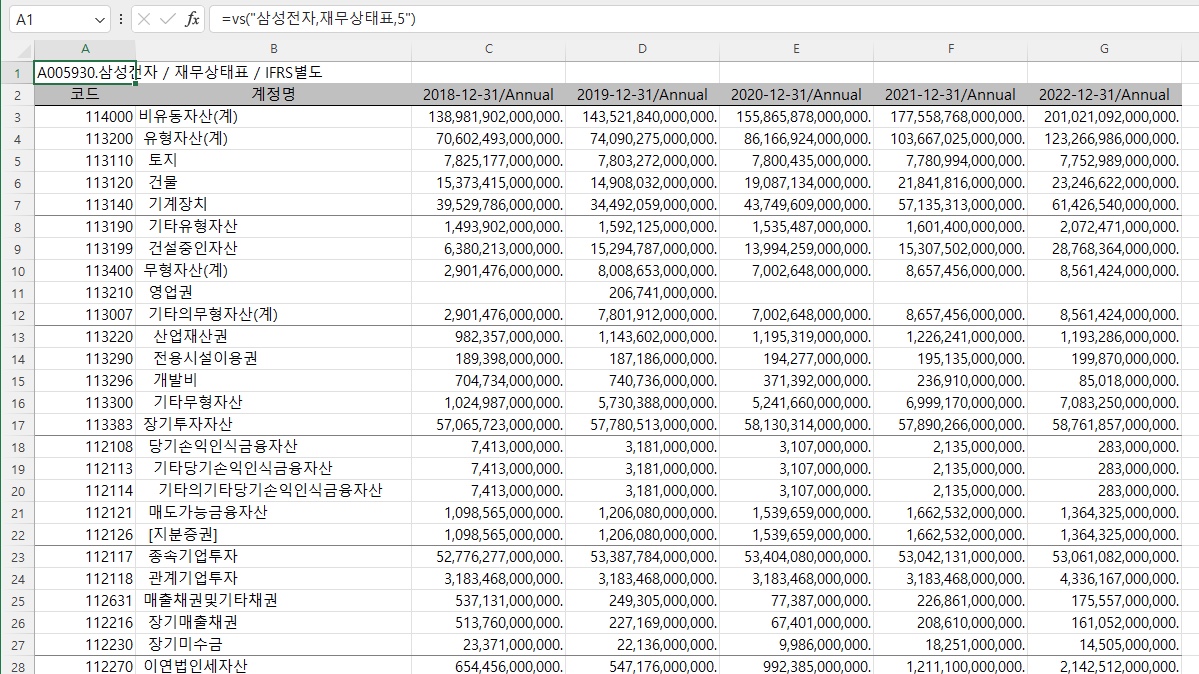
- 삼성전자의 최근 5개년의 재무상태표를 조회합니다.
- 입력되지 않은 항목에 대해서는 기본값으로 조회됩니다. IFRS개별, 주요계정, 단위는 1원으로 조회됩니다.
- =vs("삼성전자", "재무상태표","5"), =vs("삼성전자", "재무상태표","5년") 등과 동일합니다.
- =vs("삼성전자,재무상태표,5")
- 함수 사용예 - 2
- - 전체 계정에 대해 백만원 단위로 출력하고자 하는 경우 "전체계정,백만원"을 추가합니다.
=vs("삼성전자,재무상태표,5,전체계정,백만원")
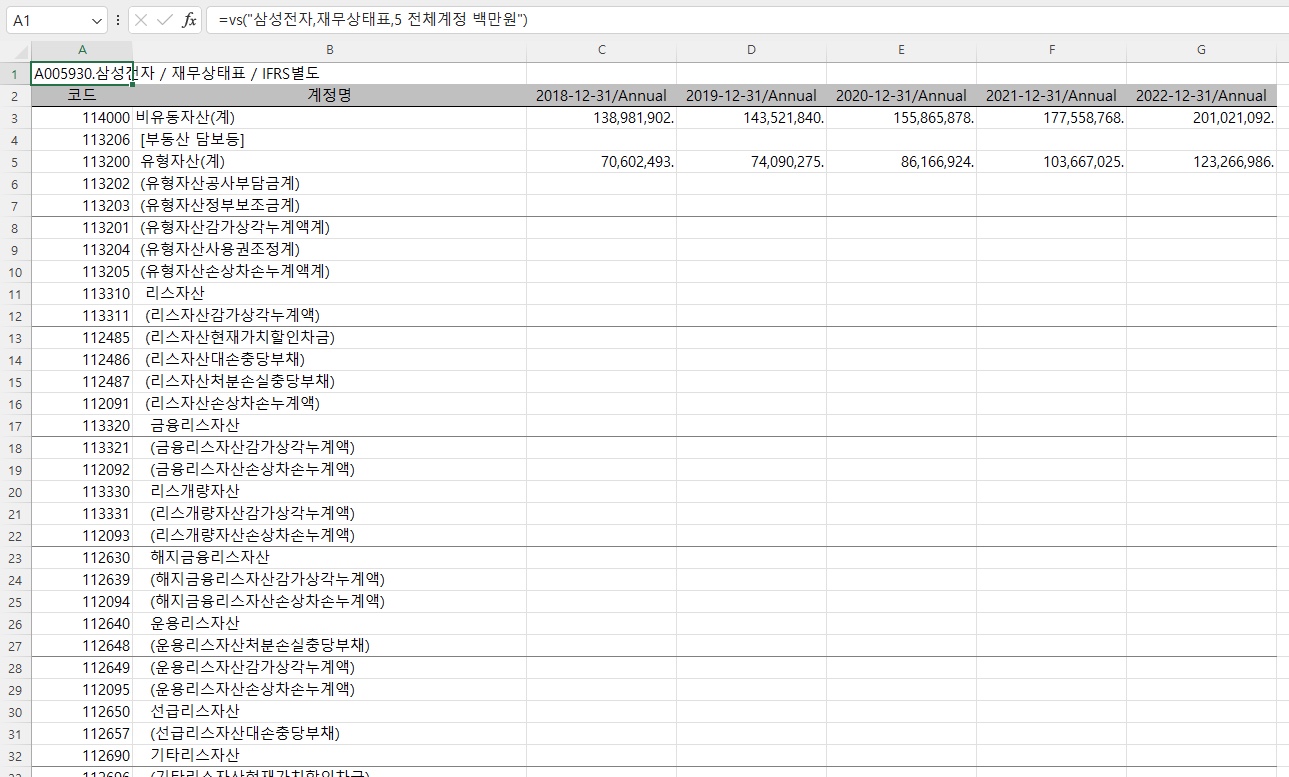
- 함수 사용예 - 3
- - 조회 기간을 명확히 지정하고자 하는 경우 시작년도와 최종년도를 입력합니다.
=vs("삼성전자,재무상태표,2020 2023,전체계정,백만원")
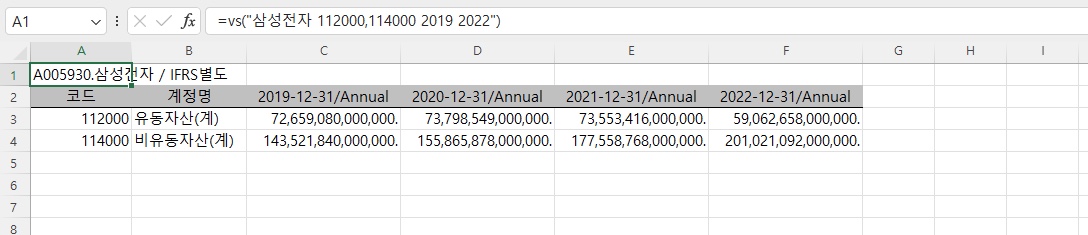
- 함수 사용예 - 4
- - 기본값 결산(Annual) 이외 반기, 1분기 등의 자료를 조회하고자 하는 경우 추가 입력합니다.
- 1분기 자료를 조회하는 경우 : "F", "1Q" 중 하나
- 반기 자료를 조회하는 경우 : "B", "반기" 중 하나
- 3분기 자료를 조회하는 경우 : "T", "3분기", "3Q" 중 하나
- 결산 : 기본값 (무 입력)
- 2분기 증분을 조회하고자 하는 경우 : "X", "증분2Q", "2Q증분", "2분기증분", "증분2분기" 중 하나
- 3분기 증분을 조회하고자 하는 경우 : "Y", "증분3Q", "3Q증분", "3분기증분", "증분3분기" 중 하나
- 4분기 증분을 조회하고자 하는 경우 : "Z 중 하나", "증분4Q", "4Q증분", "증분4분기", "4분기증분" 중 하나
=vs("삼성전자,재무상태표,5,전체계정,백만원,반기")
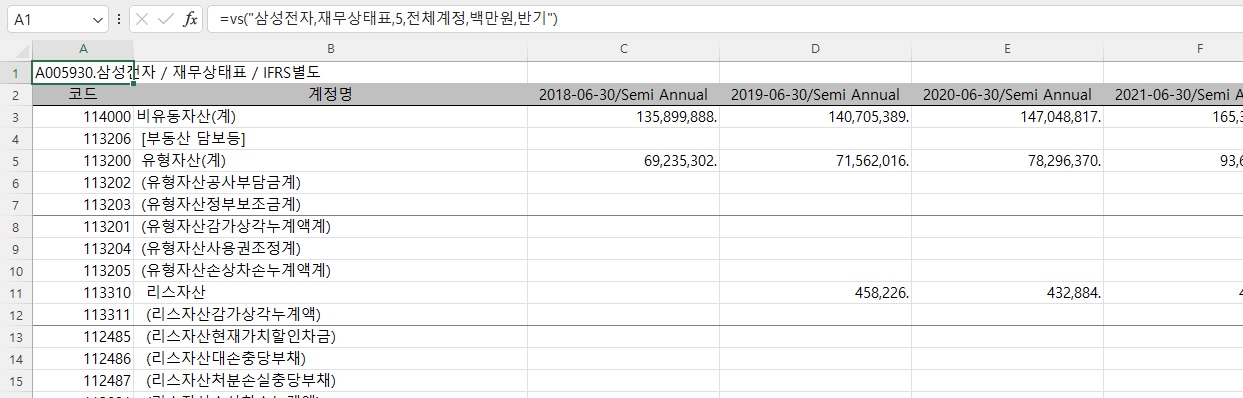
- 함수 사용예 - 5
- - 특정종목 특정재무에 대한 하나의 재무계정값을 조회하고자 하는 경우 해당 결과값은 해당 산식 값으로 출력됩니다.
- 결산구분이 지정되지 않았기 때문에 기본값 (Annual)로 조회됩니다. =vs("삼성전자 112000 2022 결산")과 동일합니다.
=vs("삼성전자 112000 2022")

- 함수 사용예 - 6
- =vs("삼성전자 112000 2022-09-30")
- 결산구분 없이 기준일자를 입력하는 경우 해당 결산일자의 값이 조회됩니다.

- 함수 사용예 - 7
- =vs("삼성전자 121000 2022-09-30 증분")
- 증분 키워드를 추가하면 분기 증분값이 조회됩니다

- 함수 사용예 - 8
- =vs("삼성전자 121000 2022-09-30 증분 연결")
- 연결 키워드 추가로 연결재무제표 기준으로 데이터를 조회할 수 있습니다.

- 함수 사용예 - 9
- =vs("A030190,A005930", "114000,115000", "2022-12-31", "연결")
- 복수 종목에 대해 다수의 계정값을 조회합니다.
- 다수 기간에 대해서는 조회되지 않고 입력된 최종년도에 대해서만 조회됩니다.
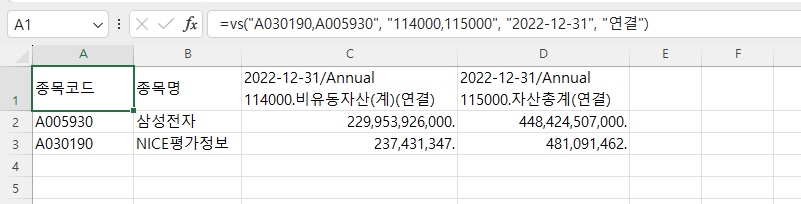
- 함수 사용예 - 10
- =vs("삼성전자 종가,수정주가, 거래량 2023-07-01 2023-07-31")
- 복수 종목에 대해 다수의 계정값을 조회합니다.
- 지정 종목(삼성전자)의 지정 항목(정가, 수정주가, 거래량) 값에 대해 지정기간(2023-07-01부터 2023-07-31까지)값을 조회합니다.
- 재무 이외의 데이터에 대해서는 모두 1원 단위이며, 단위환산이 지원되지 않습니다.
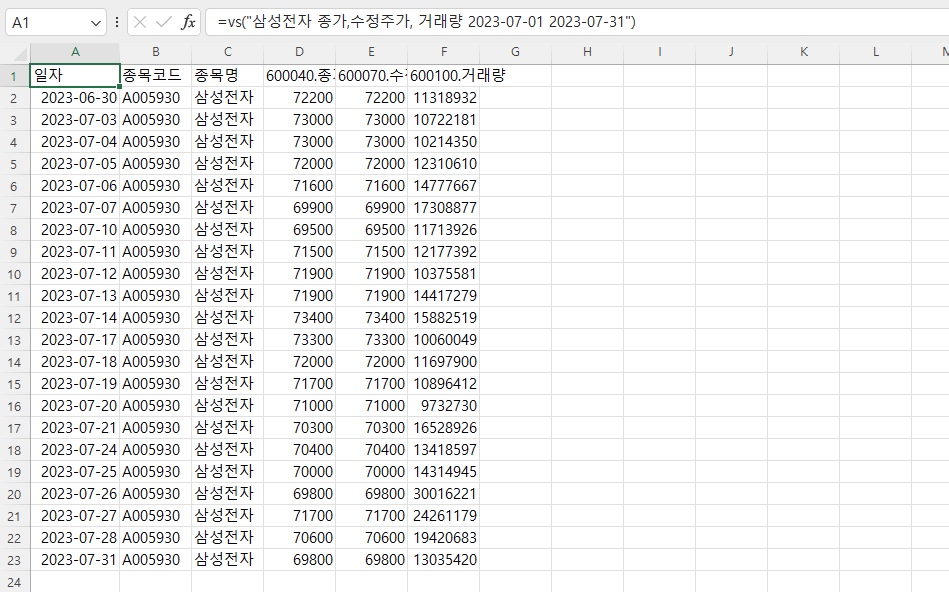
- 함수 사용예 - 11
- =vs("A005930,A030190", "시가총액")
- 복수 종목에 대해 특정 계정값을 조회합니다.
- 복수의 계정값을 조회하는 경우 계정을 추가합니다.
- 마지막 거래일자의 정보가 아닌 특정일자의 자료로 구하는 경우 해당일자를 인자로 추가합니다.
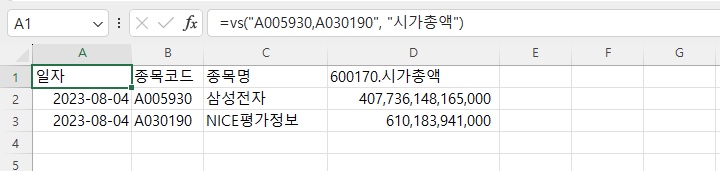
- 함수 사용예 - 12
- 특정일자의 데이터를 구하는 경우 일자를 YYYY-MM-DD 형식으로 추가합니다. =vs("A005930,A030190", "종가,시가총액 2023-08-04")
- 복수 종목에 대해 특정 계정값을 조회합니다.
- 복수의 계정값을 조회하는 경우 계정을 추가합니다.
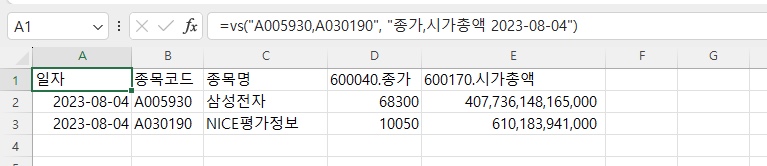
- 함수 사용예 - 13
-
=vs("시가총액")
- 종목 지정없이 특정 계정을 조회하는 경우 선행하여 선택된 종목이 있는 경우에는 해당 종목의 계정값이 츨력됩니다.
- 선행하여 선택된 종목이 없는 경우에는 전체 상장, 코스닥 종목들의 계정값이 츨력됩니다.=vs("KRX", "시가총액") 과 동일합니다.
- =vs("코스피,시가총액"), =vs("KOSPI,시가총액") : 코스피 전체 종목에 대한 시가총액 값을 출력합니다.
- 하나 이상의 계정이 필요한 경우 =vs("KOSPI,종가,시가총액") 와 같이 입력합니다.
- 마지막 거래일자가 아닌 특정일자의 데이터가 필요한 경우 =vs("KOSPI,시가총액, 2023-08-01") 처럼 지정일자를 추가합니다. (기간 출력은 지원되지 않습니다.)
- 함수 사용예 - 14
-
=vs("삼성전자 대표자,주소,전화번호")
- 선택된 종목의 개요 항목 값을 츨력합니다.

- 함수 사용예 - 15
-
=vs("삼성전자,A030190 대표자,주소,전화번호")
- 복수 종목에 대한 조회도 동일합니다.

- 함수 사용예 - 기타
- =vs("삼성전자")
- =vs("N380725")
- =vs("A005930")
- =vs("A005930", "600040,600070,600230,600170")
- =vs("A005930", "600040,600070,600230,600170","2023-07-01", "2023-07-31")
- =vs("A005930,A030190", "691090,691220,691240,691330,600040,600070,600230,600170")
- =vs("삼성전자, 600040,600070,600230,600170,692211,693017,693001")
- =vs("삼성전자,112000,114000,115000,116000,117000,118000,118100,118111,125100,126000")
- =vs("A005930", "600040,692211")
- =vs("삼성전자,재무상태표,5")
- =vs("삼성전자 재무상태표 2020 2023")
- =vs("삼성전자 재무상태표 연결")
- =vs("재무상태표")
- =vs("재무상표")
- =vs("삼성전자 종가,수정주가, 거래량 2023-01-02 2023-05-02")
- =vs("삼성전자 대표자,주소,전화번호")
- =vs("삼성전자 112000,114000 2019 2022")
- =vs("ifrs")
- =vs("N380725 연결 112000 2022-12-31")
- =vs("600040")
- =vs("600040", "2023-07-17")
- =vs("600040,692211")
- =vs("삼성전자 재무상태표,5")
- =vs("삼성전자 재무상태표 5년")
- =vs("삼성전자 재무상태표 최근5년")
- =vs("A030190", "121000,115000", "2022-12-31", "연결")
- =vs("A030190", "121000,114000,115000,116000,117000,118000", "2022-12-31", "연결")
- =vs("A005930", "600001")
- =vs("A005930,A030190", "종가")
- =vs("A005930,A030190", "시가총액")
- =vs("KOSPI", "종가")
- =vs("종가")
- =vs("종가 2023-08-01")
- =vs("A030190", "121000", "2022-12-31", "연결")
- =vs("A030190,A005930", "114000,115000", "2022-12-31", "연결")
- 기본 사용법
-
=msv(List, Preset, [Date or Year], [Stac])
- "List" 파라미터는 다음과 같은 값을 가질 수 있습니다.
- 로그인 계정에 등록되어 있는 MyList 명
- KRX 업종코드 : 6자리 업종코드에 우선주구분코드(우선주를 제외하는 경우 0, 우선주를 포함하는 경우5) 를 합쳐 7자리 코드로 입력
- NICS 업종코드 : 6자리 NICS 업종코드에 범위구분값을 붙여 7자리 코드로 입력
-
- 범위구분값 : 0.KOSPI보통주, 1.KOSDAQ보통주, 2.KOSPI+KOSDAQ보통주, 5.KOSPI우선주, 6. KOSDAQ우선주, 7.KOSPI+KOSDAQ우선주
- 표준산업분류코드 : 회수 구분값(='10')과 산업분류코드(6자리)에 범위구분값을 붙여 9자리 코드로 입력
-
- 범위구분값 : 0.KOSPI보통주, 1.KOSDAQ보통주, 2.KOSPI+KOSDAQ보통주, 3.외감이상 보톧주, 5.KOSPI우선주, 6. KOSDAQ우선주, 7.KOSPI+KOSDAQ우선주, 8.외감이상 우선주
- 기업집단코드 : 기업집단 구분값(='GRP')과 NICE 기업집단코드(3자리)에 범위구분값을 붙여 7자리 코드로 입력
-
- 범위구분값 : 0.KOSPI보통주, 1.KOSDAQ보통주, 2.KOSPI+KOSDAQ보통주, 5.KOSPI우선주, 6. KOSDAQ우선주, 7.KOSPI+KOSDAQ우선주
- 재무업종코드 : 재무업종 구분값(='VSFS')과 NICE재무업종코드(2자리)에 범위구분값을 붙여 7자리 코드로 입력
-
- NICE재무업종코드: AA.은행업종, BB.증권업종, CC.생명보험업종, DD.손해보험업종, EE.신용금고업종, FF.단자업종, GG.투신업종, HH.리스업종, II.카드업종, JJ.창투업종, KK.할부금융업종, ZZ.기타금융업종
- 범위구분값 : 0.KOSPI보통주, 1.KOSDAQ보통주, 2.KOSPI+KOSDAQ보통주, 5.KOSPI우선주, 6. KOSDAQ우선주, 7.KOSPI+KOSDAQ우선주
- 코스피+코스닥 리스트 : 리스트코드('VSLS01') 코드에 범위구분값을 붙여 7자리 코드로 입력
-
- 범위구분값 : 0.보통주, 5.우선주
- 외감이상 전체 리스트 : 리스트코드('VSLS10') 코드에 범위구분값을 붙여 7자리 코드로 입력
-
- 범위구분값 : 0.KOSPI보통주, 1.KOSDAQ보통주, 2.KOSPI+KOSDAQ보통주, 3.외감이상 보톧주, 5.KOSPI우선주, 6. KOSDAQ우선주, 7.KOSPI+KOSDAQ우선주, 8.외감이상 우선주
- 상장폐지 종목 리스트 : 리스트코드('VSLS21') 코드에 범위구분값을 붙여 7자리 코드로 입력
-
- 범위구분값 : 0.보통주, 5.우선주
- "Preset" 파라미터는 두가지 형태의 값을 가질 수 있습니다.
- 로그인 계정에 등록되어 있는 Preset 명
- Massive Download 계정정보
-
- 계정코드, 기준일(기준년), 결산구분(0.결산, 1.반기, 2.1분기,3.3분기), 별도/연결구분(I.연결, J.별도) 을 ":"로 구분하여 작성
- 복수의 계정인 경우 ','로 구분
- 620700:2022:0:J
- 620700:2022:0:J,655000:2022:0:J,655110:2022:0:J,S18100:2022:0:J
- "Year or Date" 파라미터는 옵션으로 필요한 경우만 지정합니다.
- Preset 파라미터에 지정된 항목의 기준년도를 무시하고 Year 파라미터 값으로 데이터를 조회합니다.
-
- 기준년도(YYYY) : Preset 파라미터에 지정된 항목의 기준년도를 무시하고 YYYY년도의 데이터를 조회합니다.(재무 및 기간지표 해당)
- 기준일자(YYYY-MM-DD) : Preset 파라미터에 지정된 항목의 기준일자를 무시하고 YYYY-MM-DD 일의 데이터를 조회합니다.(주가 정보 등이 해당)
- Preset 파라미터에 지정된 항목의 기준년도를 무시하고 Year 파라미터 값으로 데이터를 조회합니다.
- "Stac" 파라미터는 옵션으로 필요한 경우만 지정합니다.
- Preset 파라미터에 지정된 항목의 결산구분을 무시하고 Stac 파라미터 값으로 데이터를 조회합니다.
-
- "결산" : Preset 파라미터에 지정된 항목의 결산구분을 무시하고 결산 데이터를 조회합니다.
- "반기" : Preset 파라미터에 지정된 항목의 결산구분을 무시하고 반기 데이터를 조회합니다.
- "1분기" : Preset 파라미터에 지정된 항목의 결산구분을 무시하고 1분기 데이터를 조회합니다.
- "3분기" : Preset 파라미터에 지정된 항목의 결산구분을 무시하고 3분기 데이터를 조회합니다.
- Preset 파라미터에 지정된 항목의 결산구분을 무시하고 Stac 파라미터 값으로 데이터를 조회합니다.
- 사용예
- =msv("MyList1", "MyPreset1") - 해당 아이디에 저장되어 있는 MyList1의 등록 종목에 대해 MyPreset1에 등록된 계정값을 조회
- =msv("KGG01P0", "620700:2022:0:J") - KOSPI업종(KGG01P)의 보통주("0")종목에 대해 기말시가총액(620700) 2022년 별도(J)의 결산(0)기준 자료를 조회
- =msv("10C130005", "691020:::") - 10차 표준산업분류(섬유제품제조업) 종목 중 외감이상 우선주 제외 업체에 대해 691020(사업자번호) 를 조회
- =msv("VSLS010", "600040:0::") - 상장+코스닥 종목에 대해 종가(600040)의 최종거래일("0") 정보를 조회
- =msv("MyList1", "MyPreset1", 2022, "결산") - 해당 아이디에 저장되어 있는 MyList1의 등록 종목에 대해 MyPreset1에 등록된 계정값을 조회(MyPreset1 저장된 기준년도 대신 2022년 결산 자료를 조회)
- 기본 사용법
-
=fs(Entity, Date, Type, Annual, Accumulated, Consilidate, Account, Report_type)
- 기본 사용법
-
=query(Query, Row, Column, Height, Width)
- Query: 조회하고자 하는 검색 조합을 입력합니다.
- Row : 결과 중 출력 제외되는 라인의 수를 입력합니다. 기본값 = 0, 2인 경우 2번째 줄을 제외하고 3번째 줄부터 출력됩니다.
- Column : 결과 중 출력 제외되는 칼럼의 수를 입력합니다. 기본값 = 0, 2인 경우 2번째 칼럼을 제외하고 3번째 칼럼부터 출력됩니다.
- Height : 전체 출력되는 라인의 수를 입력합니다. 기본값 = 전체 출력
- Width : 전체 출력되는 칼럼의 수를 입력합니다. 기본값 = 전체 출력
- 사용예
- =query("삼성전자 뉴스")
- =query("DocumentTrends(["news""],["""],"핀테크")")
- =query("DocumentSearch(""news"",""economy"",""삼성전자"")")
- =query("DocumentSearch(""news"",""economy"",""삼성전자"",clustering=True)")
- =query("SearchTrendingTopics([""news""],[""economy""])")
- =query("GetTrendingTopic([""news""],[""economy""],54469154)")
- =query("SearchHistoricalTopics([""news""],[""economy""],""핀테크"",date_from=2020-01-01,date_to=2023-03-31)")
- =query("GetHistoricalTopic([""news""],[""economy""],942667530709897216)")
- 유사한 이름 가진 다른 종목이 선택됩니다. 원하는 종목을 직접 선택하고 싶습니다.
- =vs("삼성전자") 와 같이 종목(업체)명으로 조회하는 경우 의도하지 않은 종목이 선택될 수 있습니다.
- 주식 종목 코드나, NICE업체코드를 직접 입력하세요.
- 주식종목코드는 기존 6자리 코드 앞에 "A"를 붙여 "A005930" 과 같이 정의합니다.
- NICE업체코드의 경우 숫자와 재무코드 등과 구분하기 위해 "N"을 앞에 붙여 "N380725"와 같이 정의합니다.
- 비상장(외감)업체의 재무정보를 조회하고자 합니다.
- 종목코드 대신 NICE 업체코드("N" + 6자리코드)를 인자로 지정하면 됩니다.
- VS-Function 셀에서 Enter해도 값이 수정되지 않습니다.
- 불필요한 함수까지의 업데이트를 방지하기 위해 수동업데이트 방식을 기존으로 합니다.
- 수식이 수정되는 경우 조건에 무관하게 업데이트됩니다.
- 수정 사항이 없이 업데이트하는 방법은 두가지가 있습니다.
- 업데이트버튼를 통해 현재 시트의 모든 VS-Function 이 업데이트 됩니다.
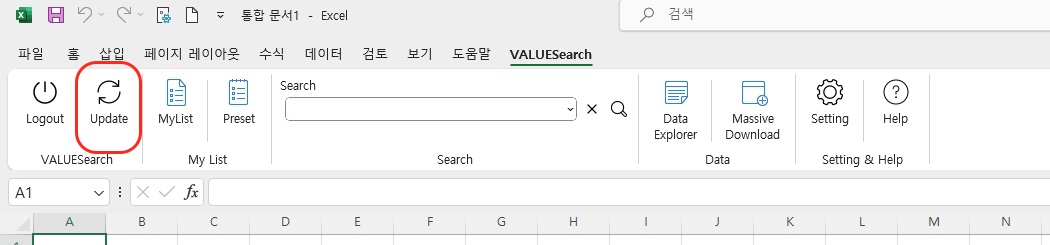
- 보고서가 출력된 범위 내의 임의 셀에서 팝업메뉴의 Update 메뉴를 통해 해당 보고서를 업데이트합니다.
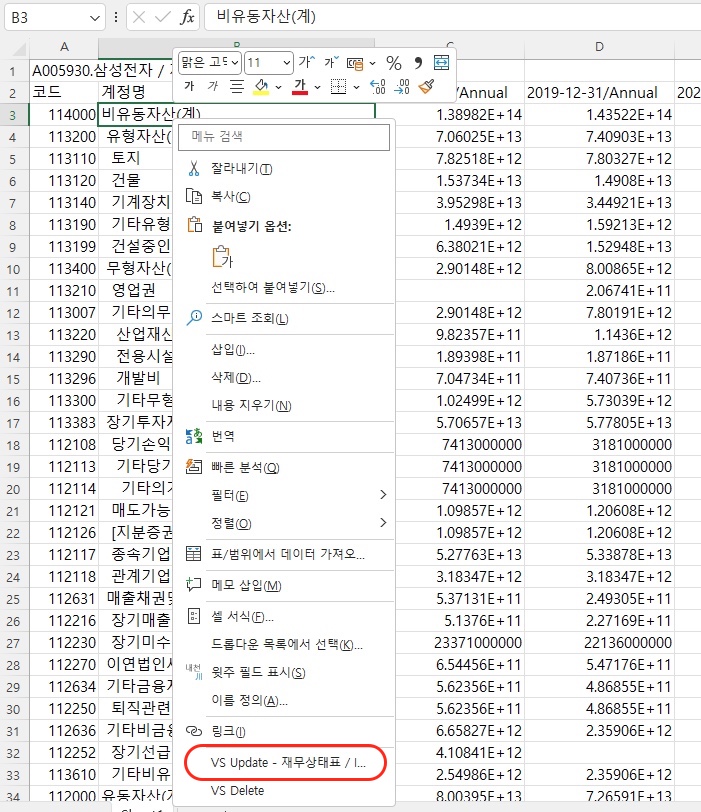
- 업데이트버튼를 통해 현재 시트의 모든 VS-Function 이 업데이트 됩니다.
- VS-Function 를 입력한 셀을 지워도 다른 셀에 출력된 보고서는 남아 있습니다. 전체 삭제는 어떻게 하나요?
- 보고서가 출력된 범위 내의 임의 셀에서 팝업메뉴의 Delete 메뉴를 통해 해당 보고서 전체 영역을 삭제할 수 있습니다.
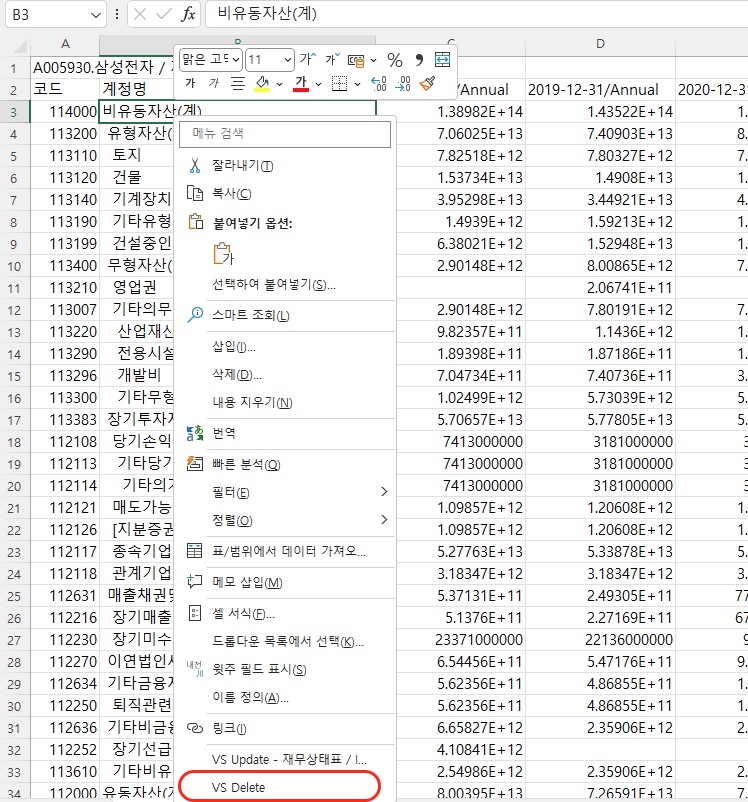
- VALUESearch 의 대부분의 기데이터를 vs 수식으로 조회할 수 있습니다.
9. MSV Function
- Massive Downlaoad 를 실행합니다.
10. FS Function
- 이전 버전의 DS.FS, DS.FS2 함수를 대체합니다.
11. QUERY Function
- 이전 버전의 DS.QUERY 함수를 대체합니다.
12. FAQ
- =vs("삼성전자") / =vs("N380725") / =vs("A005930") 등과 같이 업체 지정 함수가 실행된 경우, 해당 셀 이후에서는 VS-Function에서 업체가 지정되지 않아도 됩니다.